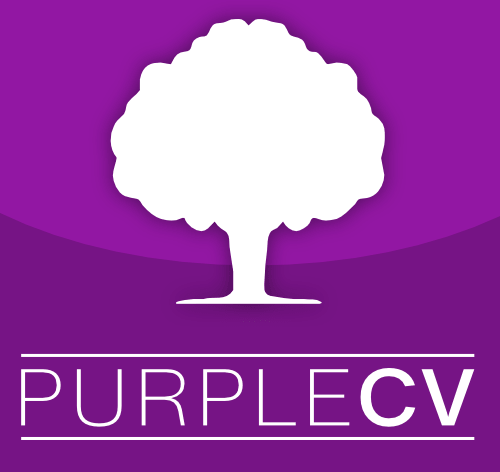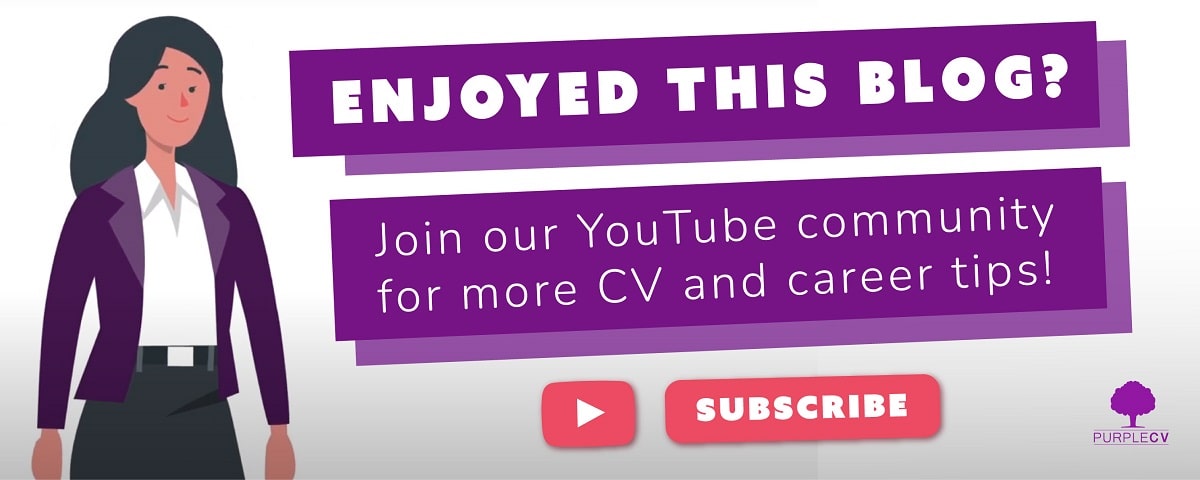Recently promoted? Congratulations! Don’t forget that soon after, you should have a think about how to add your promotion on LinkedIn.
It’s a great way to keep your professional network up-to-date with your career progression. And you never know when a hiring manager or recruiter, browsing through candidates for your dream job, might sit up and take notice when they see news of your promotion.
Getting a promotion, plus a raise, is no mean feat. According to a recent survey, on average only 21% of staff received a promotion and a pay rise within the past 12 months.
So without doubt, it’s an achievement to be proud of. Apart from enjoying your new status and salary, it’s worth taking the time to make the news official on LinkedIn to complete the celebrations!
This is how to add a promotion on LinkedIn including our top tips.
How to add a promotion on LinkedIn
Don’t overlook the importance of a LinkedIn profile that’s detailed and kept updated with your latest information.
First things first, go to your Profile page by clicking on your profile picture. On a desktop, you’ll see this in a few places, including in the toolbar at the top of your screen, while in the latest version of the app, it’s in the top left corner.
Then scroll down to your Experience section. Here you have two choices:
- Changing the current job title to your new one
- Adding the promotion as a new entry in your Experience section
In most cases, we would usually recommend choosing Option 2.
That’s because Option 1 may not draw much attention to your promotion. There’s a risk it will simply replace your old title with your new one, essentially deleting the old one so it won’t appear on your profile anymore.
To do it, click on the grey pencil at the top, then again by your current company. Replace the old Title with your new one. You can inform your contacts of the change by clicking the Notify Network button – then click Save.
Ideally, this is what should happen before you hit Save – a prompt will pop up saying ‘Did you get promoted?’ and ‘Add New Position’ below this. Clicking on that lets you add the new role while keeping the old one.
This prompt doesn’t always appear though and if not, you’ll end up replacing your last role rather than adding to it.
To stop this from happening, here’s how to add a promotion on LinkedIn using Option 2.
Adding the promotion as a new entry
Option 2 will keep the old job title on your profile, plus the dates you worked in that role. Then on top, you can add a new job title.
This option also lets you include details of the different roles. In this way, your LinkedIn profile serves as a digital version of your written CV.
Here’s how to do it:
- In the Experience section, click the grey ‘+’ symbol instead of the grey pencil
- Click on Add Position
- In the Company Name bar, choose your company i.e. the same one as shown in your most recent job role on LinkedIn
- Type in your new Title
- Enter the Start Date, keeping the ‘I am currently working in this role’ box checked
- Use the Description box to describe your new role and responsibilities – or if you prefer, come back to this at a later date
- Decide if you would like to turn on the Notify Network option or not
- Click the Save button
You should now find that your promotion appears at the top of your Experience section. Your previous role should appear below, but still within your history at the same company.
Note that your time at different companies is separated by grey bars, with the company name and logo also shown.
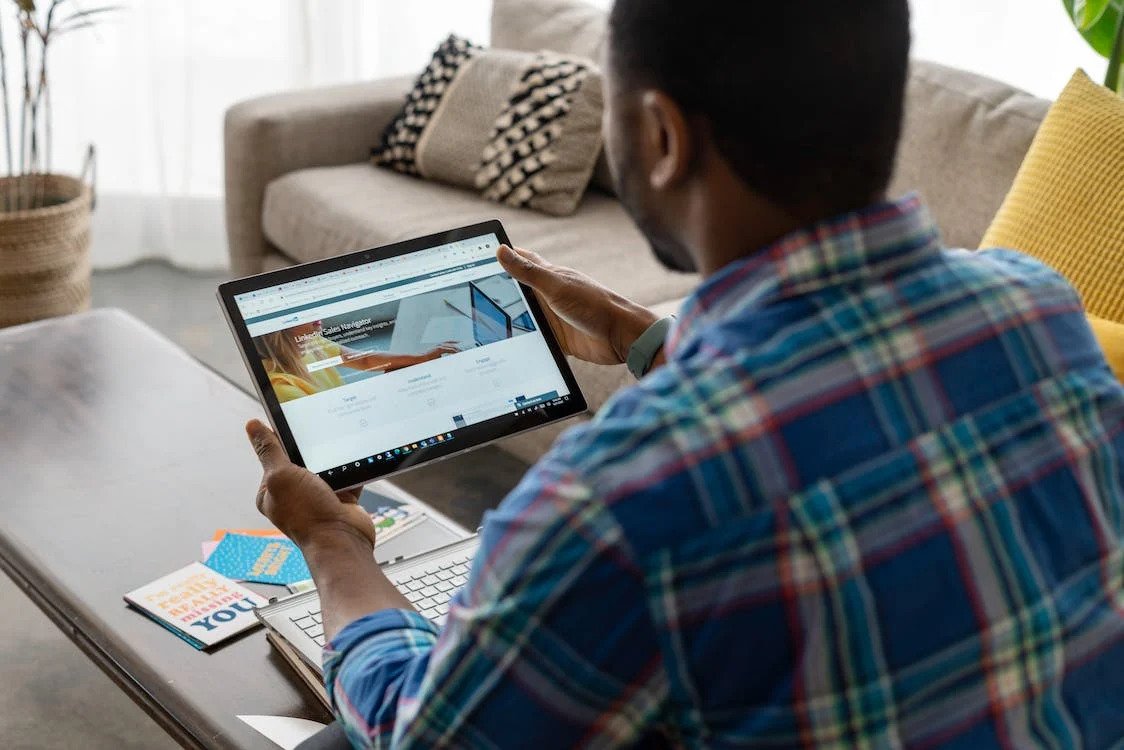
Moving to a new company
But what if your rise in seniority has taken you to a new company?
Exciting times – not only are you making the next step, you’re doing it at a different business. This calls for a new part in your Experience section on LinkedIn!
This is pretty similar to Option 2 mentioned above. Repeat the same method, apart from when you reach the Company Name step.
Start typing and your new company’s name should appear in the drop-down list.
A new grey line will appear in your Experience section, with the new company name and logo above it, as well as your new job title and description.
To anyone reading, the promotion should be clear based on the difference between your latest job title and the one you had at your previous company.
And before your first day at the new company, read through our blog all about how to make the right impression on new colleagues!
Other ways to add promotion to LinkedIn
Updating the Experience section with your promotion is the default option. But there’s more you can do, including creating a new ‘Featured’ section.
Near the top of your profile, click on the Add Profile Section button. After that, click on Recommended followed by Add Featured.
You can then write a post announcing your new promotion. Or if there’s an article about it – e.g. in a trade publication – you could add that.
This will appear as a pinned section at the top of your profile, so it stands out to all who read your page.
Other ways to add a promotion to LinkedIn include:
- Updating your headline – check out our recent guide to updating your LinkedIn headline and why this matters
- Writing a new post – share gratitude for your support and experiences up until now and enthusiasm for what lies ahead, in a post that appears on contacts’ news feed
Finally, if there’s anyone specific who you’d like to find out about your promotion, consider sending them a personal message!
Final thoughts: How to add promotion on LinkedIn
Hopefully this guide has answered all your questions around how to add a promotion on LinkedIn.
We recommend keeping your professional social network informed with all the latest developments in your career. Recently we wrote about how to add certifications to your LinkedIn profile, for example.
The platform is one of the best tools out there for finding work and that’s why it makes sense to keep your profile up to date. Here’s how to use LinkedIn for job searching.
Short on time? At PurpleCV, we write professional LinkedIn profiles, on top of unique CVs and cover letters – please contact us to learn more about how we can help you.